WinPicks Reference Manual
Section 9.5. Using Trends to Generate Alerts
WinPicks allows you to generate alerts from trends you have uncovered using Trend Seeker, or from trends saved to the My Trends list. Trends can be saved to My Trends using Team History, or by right clicking on any trend displayed by the Trend Seeker.
Show Trend Seeker Alerts
Once a Watch List has been created with Trend Seeker, you can quickly see what games on the upcoming schedule match the trends. To do this, select SHOW TREND SEEKER ALERTS from the TRENDS menu. This feature will scan every game being played on the schedule against every trend in the watch list. If a match occurs, it will display the information.
After you select SHOW TREND SEEKER ALERTS, a window will appear asking you which Watch List you want to use. WinPicks always saves the last ten results of running Seeker in a list, letting you check trends from multiple Watch Lists without having to run Seeker again.
The Alerts report shows all games for the current date, similar to the screen below:
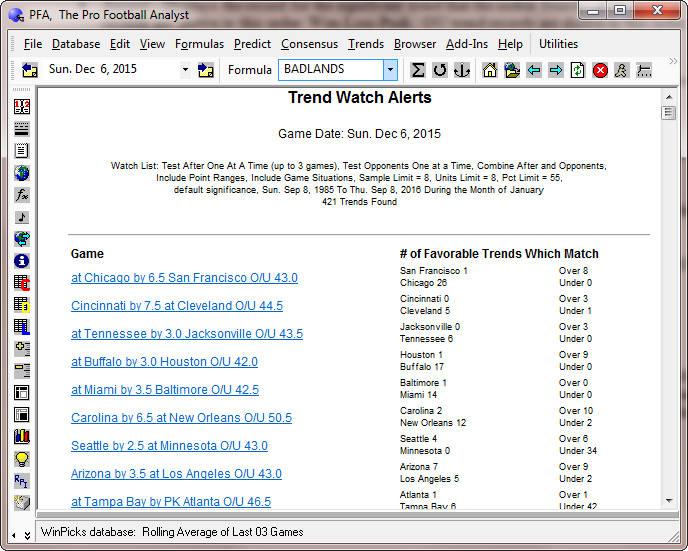
Figure 9.50 - The Trend Alert Report (PFA)
The "Trend Alerts" information is formatted as a web page. The top of the report contains summary information for each game on the schedule. The number of favorable trends that match each team (and over/under) summarized, with links to detailed trend information further down the page. You can also use the "Back To Top", "Previous", and "Next" links to move from game to game on the page.
How to Read the Trend Alert Report
Each game on the report is divided into two sections.
The first section is titled "Individual Team Trends Which Match." This section shows all of the matching trends found using specific team trends. For instance, suppose Baltimore is playing at home against Cincinnati. If Baltimore is 10-0 ATS at home after winning 2 games, and Baltimore has just won their last 2 games, the trend will be reported here.
The second section is titled "General (Any Team) Trends Which Match." This section shows trends found by Seeker when searching for general situations using all teams in the league. For instance, suppose all teams in the league are also winning significantly ATS at home after winning 2 games. Baltimore would also show up in the second section, since they match the general trend.
The team that matches a significant trend in always highlighted using Green or Red text for ATS trends. If the trend is favorable to the team, the name is displayed in Green text. If the trend is not favorable to the team, the trend is displayed in Red text.
For OU trends, the words Over and Under are highlighted in Green and Red to indicate what side the trend favors. For instance, if the word Over in shown in Green, it indicates the game is expected to go over.
At the top of the report, each game is summarized with the total number of favorable trends for each team, and for the over and under.
Trends that pertain to a team's conference are marked with a "(c)" next to the won-loss record.
Show My Trends Alerts
You can view the alerts for trends saved in your MY TRENDS list by selecting SHOW MY TRENDS ALERTS from the TRENDS menu. A screen similar to Figure 9.50 (above) will appear, listing all games on the schedule that match your stored trends.



